User Guide for PlanNUS

|
Hello user of PlanNUS! Welcome to the user guide for our software. In this guide, you can find information regarding how to use PlanNUS and the common questions asked with regards to the usage of PlanNUS. We hope you find this software useful and we wish you all the best for your academic journey in NUS.
1. Overview
PlanNUS is a desktop application for undergraduates who wish to plan their academic journey, with modules offered by National University of Singapore (NUS). The Command Line Interface (CLI) will be required for the program to work.
PlanNUS aims to address the gap of undergraduate academic planning in NUS, by providing an avenue for NUS students to plan their full academic journey. PlanNUS can also generate CAP statistics and even suggest which modules to mark as satisfactory/unsatisfactory (S/U), in order to achieve the highest CAP possible.
In addition, PlanNUS has saving and loading features, which reduces the hassle of re-entering the full academic calendar during each use.
The sections below explain how PlanNUS should be used, and the common errors faced by users. Sections can be easily navigated to by clicking on the hyperlinks in the table of contents.
2. Table of contents
- User Guide for PlanNUS
- 1. Overview
- 2. Table of contents
- 3. Quick Start
- 4. Feature List (for V2.1)
- 5. Command Summary
- 6. Features
- 6.1. Academic Calendar Planner:
acadplanora- 6.1.1. Adding a module into the calendar:
add - 6.1.2. Editing an existing module in the calendar:
edit - 6.1.3. Removing an existing module in the calendar:
remove - 6.1.4. Viewing the details of a module:
details - 6.1.5. Searching for module codes containing a keyword:
search - 6.1.6. Printing the academic calendar:
view - 6.1.7. Printing help for academic calendar:
help - 6.1.8. Switching to the CAP Calculator app:
capcalc
- 6.1.1. Adding a module into the calendar:
- 6.2. Cap Calculator:
capcalc - 6.3. Exiting from a feature or PlanNUS:
exit
- 6.1. Academic Calendar Planner:
- 7. Loading and Saving
- 8. FAQ
- 9. Useful Links
- 10. Appendix
- 11. Features Coming Soon (V3.0 and beyond)
3. Quick Start
- Ensure that you have Java 11 or above installed.
- Download the latest version of
PlanNUShere. - Double click on PlanNUS.jar to start up the program.
- If the previous step does not work, open up the command prompt.
- Go to the directory where the jar file is saved.
- Enter the following command
java -jar PlanNus.jar
4. Feature List (for V2.1)
- Academic Calendar Planner
- Add module
- Edit module
- Remove module
- View module details
- Search for module by keyword
- Print Calendar
- Full Calendar
- Semester Calendar
- CAP Calculator
- Get current CAP
- Get results need for target CAP
- See possible CAP when setting as grade-less
- General
- Saving of Academic Calendar into text file
- Loading of Academic Calendar from text file
5. Command Summary
Note: All commands are case-insensitive.
To enter the Academic Planner: acadplan or a
Commands within the Academic Planner:
| Action | Command |
|---|---|
| Adding a module into the calendar | add <module code> e.g., add CS1010, ADD cs1231 , ADD CS2040 |
| Editing an existing module in the calendar | edit <module code> e.g., edit CS1010, EDIT cs1231 , EDIT CS2040 |
| Removing an existing module in the calendar | remove <module code> e.g., remove CS1010, REMOVE cs1231 , REMOVE CS2040 |
| Viewing the details of a module | details <module code> e.g. details CS1010, DETAILS cs1231, DETAILS CS2040 |
| Searching for modules by keyword | search <module code keye.g. search CS, SEARCH cs12, SEARCH CS2040 |
| Printing the academic calendar | view |
| Printing help information for Academic Planner | help |
| Switching to the CAP Calculator app | capcalc |
| Exiting the Academic Planner | exit |
- Note:
acadplancan be called from both thePlanNUSmain menu, and from within the CAP Calculator app. - Caution: Once you have achieved a passing grade for a module, you will be unable to add the same module into your calendar again.
- Caution: If you have multiple failing grades from the same module, you will only be able to edit the grade of the latest module to a passing grade.
- Caution Failed modules cannot be shifted ahead of the same module with a passing grade, and vice versa.
- Caution: Grades cannot be edited such that a module with a failing grade will be ahead of the same module with a passing grade.
To enter the CAP Calculator: capcalc or c
Commands within the CAP calculator:
| Action | Command |
|---|---|
| Printing current CAP and MCs taken | current |
| Setting target CAP | set target |
| Marking a module grade as S/U | set su |
| Printing help information for CAP Calculator | help |
| Switching to the Academic Planner app | acadplan |
| Exiting the CAP Calculator | exit |
Note: capcalc can be called from both the PlanNUS main menu, and from within the Academic Planner app.
6. Features
From the PlanNUS main page, you can choose to enter two separate apps:
- Academic Calendar Planner - have an outlook of your potential academic journey.
- CAP Calculator - calculate and forecast your CAP.
For each of these commands, there are more specific functions for the configuration of your desired choices.
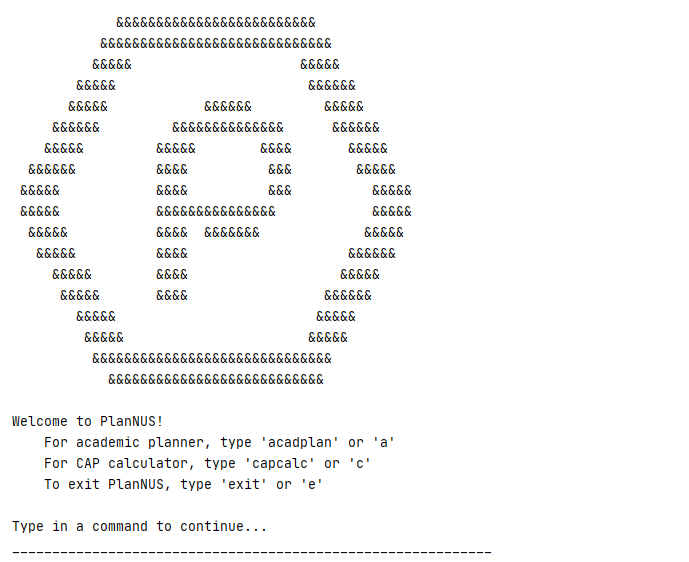
|
6.1. Academic Calendar Planner: acadplan or a
Directs you to the Academic Planner app, where you can plan a personalized academic journey in NUS by using add, remove, view or edit features as shown below.
Note: You can choose to switch to the Academic Planner app from within the CAP Calculator app or the PlanNUS main menu.
Input format: acadplan or a
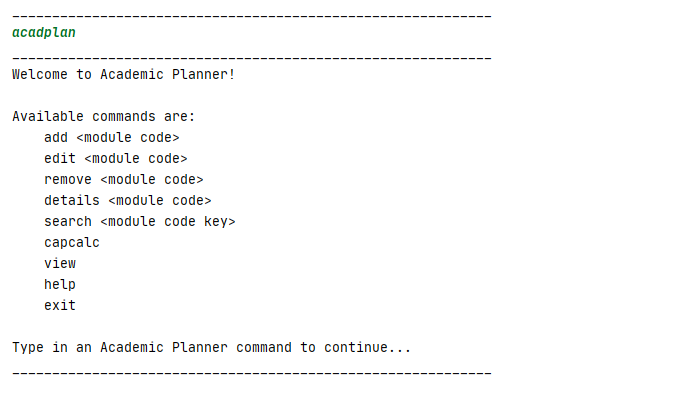
|
6.1.1. Adding a module into the calendar: add
The following command is for you to add in a new module entry to your academic calendar.
Input format: add <module code>
Example of proper usage:
add CS2113TADD cs2101
Upon entering the add command with the module code, you will be prompted to enter two additional fields of information: the semester you wish to take the module, and the corresponding grade attained.
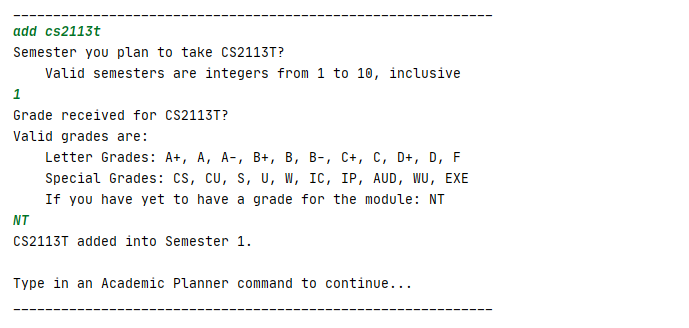
|
Caution:
- Invalid module codes (i.e. Modules not offered by NUS) cannot be added into the calendar.
- Duplicate module codes cannot be added into the calendar, unless a failing grade has been tagged with that module.
- Invalid semester indexes will be rejected by PlanNUS. For more information, visit Appendix for a list of valid semester indexes.
- Invalid grade values will be rejected by PlanNUS. For more information, visit Appendix for a list of valid grade values.
- When an invalid command is entered, you will be brought back to the main page of the academic planner, where you can re-enter the command with the correct information again.
6.1.2. Editing an existing module in the calendar: edit
This edit command is for you to edit an existing module entry.
Input format: edit <module code>
Example of usage:
edit CS2113TEDIT cs2101
As shown in the images below, you can choose to edit either the Semester or Grade of the selected module. (Note: Enter either 1 or 2 instead of the component’s name)
Expected output when you wish to change the Semester.
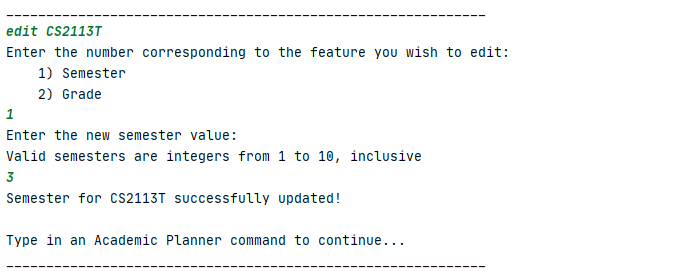
|
Expected output when you wish to change the Grade.
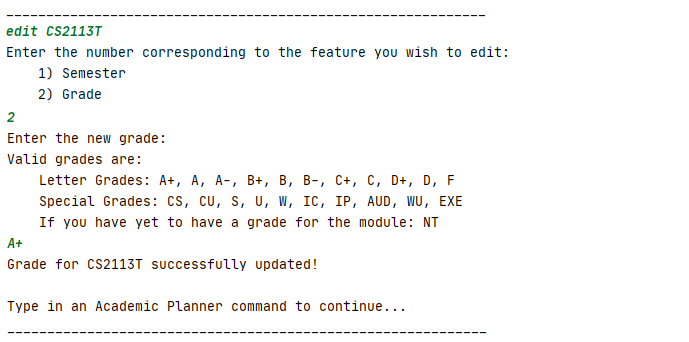
|
Caution:
- Only modules that have been added into the calendar can be edited
6.1.3. Removing an existing module in the calendar: remove
This function removes an existing module entry from your academic calendar.
Input format: remove <module code>
Example of usage:
remove cs2113TREMOVE CS2101

|
Caution:
- Only modules that have been added into the calendar can be removed
6.1.4. Viewing the details of a module: details
This command is for you to view the detailed information of a particular module.
Input format: details <module code>
Example of usage:
details CS2101DETAILS cs2113t
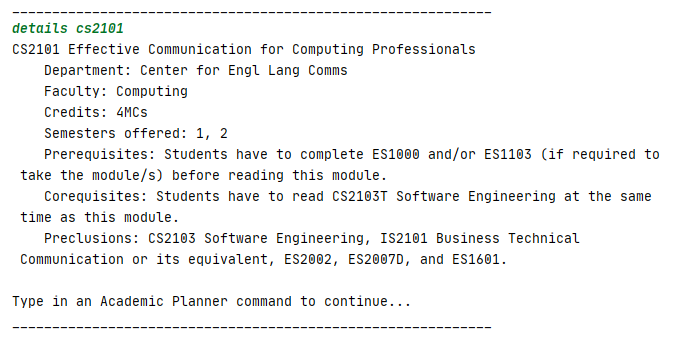
|
As shown in the image, you can input the module that they wish to view further details about.
Caution:
- No information will be printed if the module is not offered by NUS.
6.1.5. Searching for module codes containing a keyword: search
This command is for when you are unsure of the full module code.
Input format: search <module code key>
Example of usage:
search CS21SEARCH cg4002
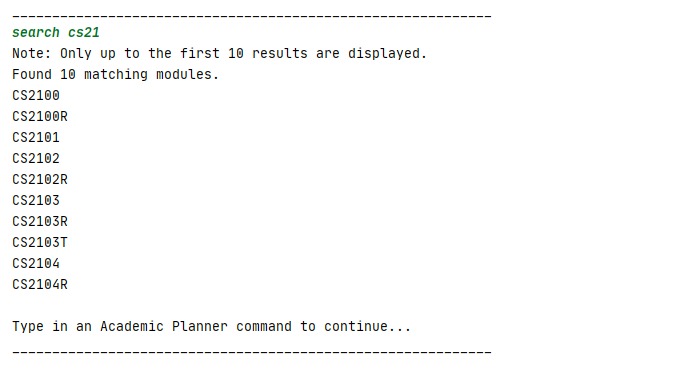
|
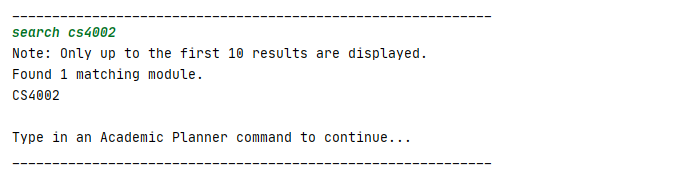
|
As shown above, you can enter a search key that contains either part of, or the whole module code.
Caution:
- This feature currently only supports searching by module code.
- Only up to the first 10 results are displayed.
6.1.6. Printing the academic calendar: view
This command is for when you want to view your academic calendar, in partial or in full.
Input format: view
You can choose from printing the full calendar by typing full or printing a specific semester by typing a number from 1-10, inclusive.
Expected output when you wish to print the full calendar:
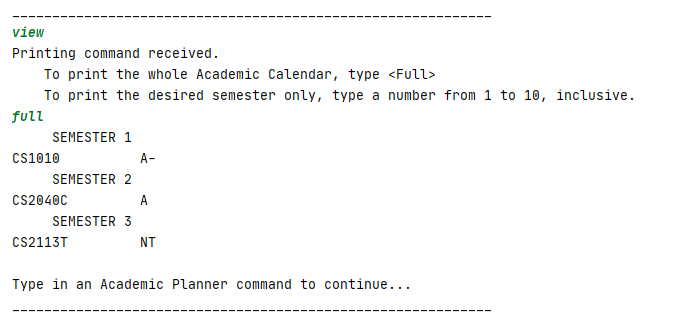
|
Expected output when you wish to print a specific semester:
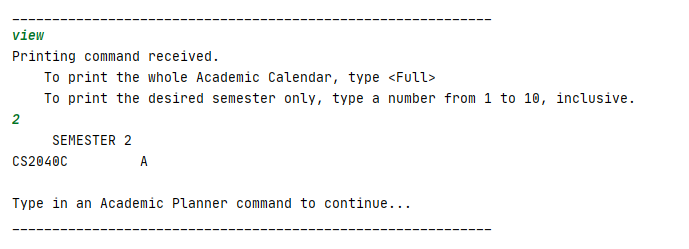
|
6.1.7. Printing help for academic calendar: help
This command is for when you are unsure of what commands are available in acadplan.
Input format: help
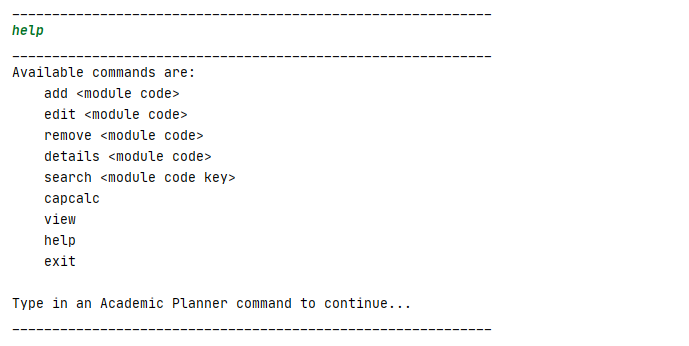
|
6.1.8. Switching to the CAP Calculator app: capcalc
This command is for you to switch to the CAP Calculator app.
Input format: capcalc
Note: You can also choose to switch to the CAP Calculator_ app from the PlanNUS main menu.
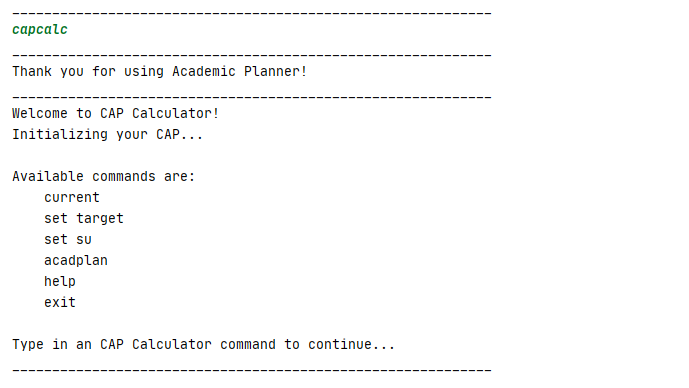
|
6.2. Cap Calculator: capcalc
Directs you to the CAP Calculator app where he/she can view the current CAP or even set target CAP to be met in the upcoming semester(s) from Main Menu.
Input format: capcalc or c
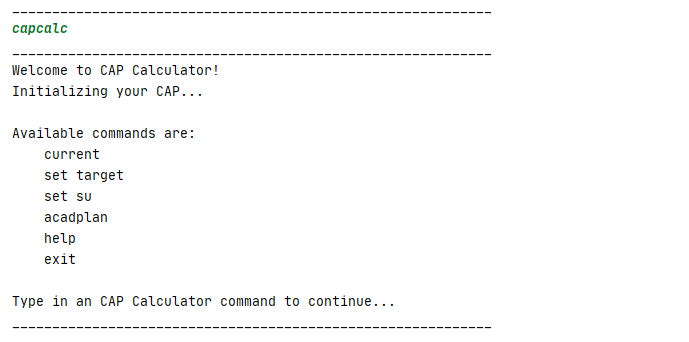
|
6.2.1. Printing current CAP and MCs taken: current
This command shows you your current CAP, Current Graded MCs and Total number of MCs taken.
Input format: current
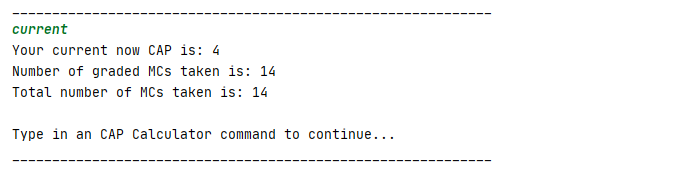
|
Caution:
- The value of CAP depends entirely on the modules and their corresponding grades that you have added into the Academic Calendar Planner.
- If there are no modules added, the current CAP and graded MCs are set to 0.
6.2.2. Set target CAP: set target
This command is for you to set a target CAP that you wish to obtain for the next specified graded MCs.
Input format: set target
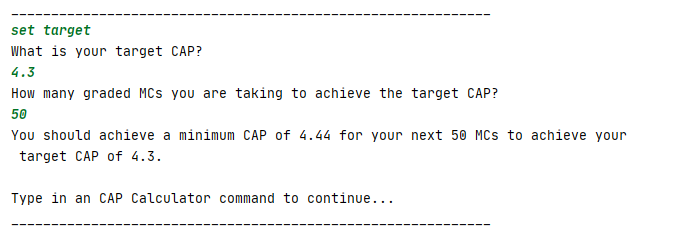
|
Caution:
- CAP should be between 0.00 to 5.00 inclusive.
- MC should be between than 1 to 180 inclusive.
6.2.3. Set S/U modules: set su
This command is for you to set modules that you wish to S/U.

|
As shown in the image, you can choose to S/U by either a Semester or some selected Modules. (Note: Enter either 1 or 2 instead of the component’s name)
6.2.3.1. Set S/U by semester
Below shows the expected output when you wish to S/U by Semester.
You will be prompted to enter a specific semester that you wish to S/U. The following will show if the entered Semester is valid.
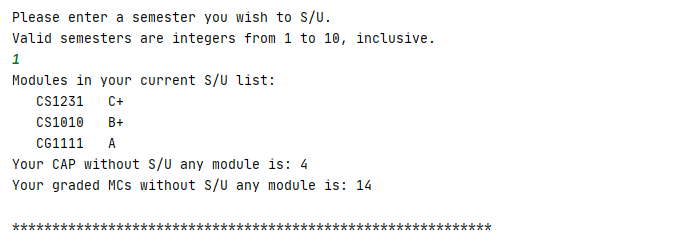
|
You will be first shown the S/U list which consists of a sorted list of valid modules according to your grades and your current CAP and graded MCs.
Caution:
- Only modules that can be S/Ued are added into the S/U list.
- Modules with special grades are filtered out.
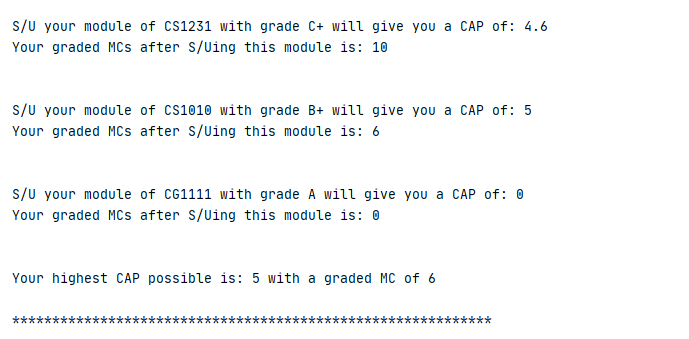
|
Modules will be S/Ued starting from the lowest grade and will be displayed with the corresponding updated CAP. You will also be shown the highest possible CAP that you can obtain.

|
Lastly, you will be shown the modules that you should S/U in order to obtain the highest CAP possible.
6.2.3.2. Set S/U by modules
Below shows the expected output when you wish to S/U by Modules.
You will be prompted to enter a specific number of modules to S/U and the module codes to be S/Ued. The following will show if the all the fields are valid.
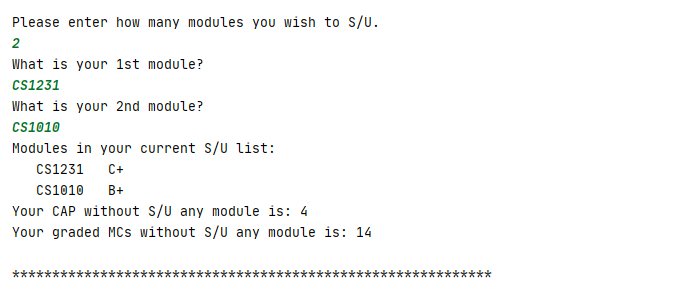
|
You will be shown the S/U list which consists of a sorted list of valid modules according to your grades and your current CAP and graded MCs.
Caution:
- Duplicate modules are not allowed.
- Number of modules to be S/Ued should not be greater than number of modules that you have taken.
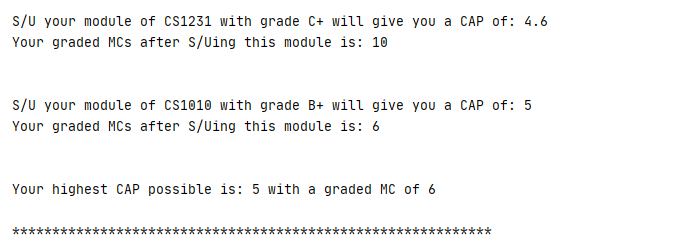
|
Modules will be S/Ued starting from the lowest grade and will be displayed with the corresponding updated CAP. You will also be shown the highest possible CAP that you can obtain.

|
Lastly, you will be shown the modules that you should S/U in order to obtain the highest CAP possible.
6.2.4. Printing help for CAP Calculator: help
This command is for when you are unsure of what commands are available in capcalc.
Input format: help
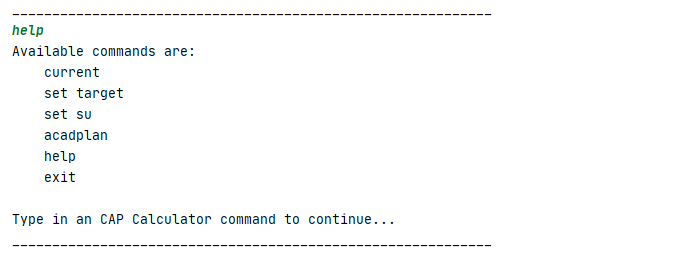
|
6.2.5. Switching to the Academic Planner app: acadplan
This command is for you to switch to the Academic Planner app.
Input format: acadplan
Note: You can also choose to switch to the Academic Planner app from the PlanNUS main menu.
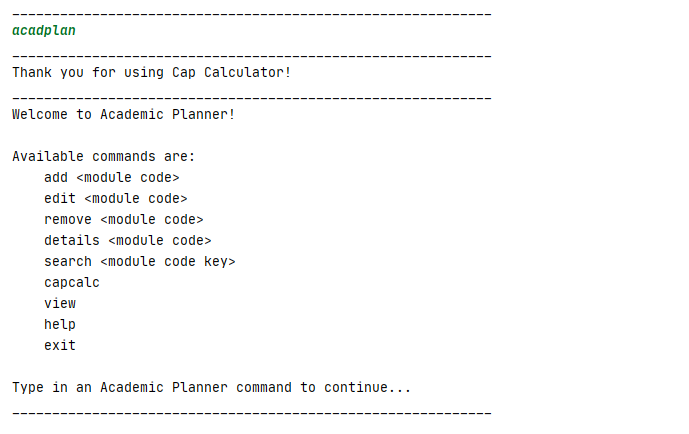
|
6.3. Exiting from a feature or PlanNUS: exit
This command directs you back to the main page of PlanNUS after you are done using a feature, or wish to exit from the entire software itself.
Input format: exit
When you exit from the Academic Planner, expected output is as follows:
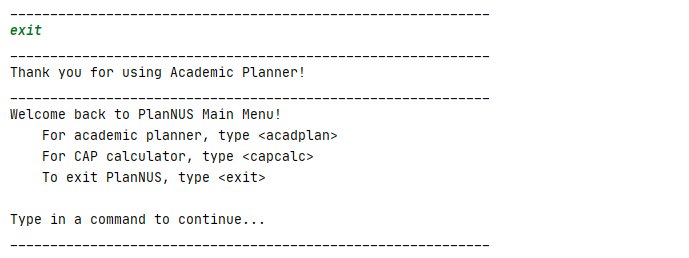
|
When you exit from the CAP calculator, expected output is as follows:
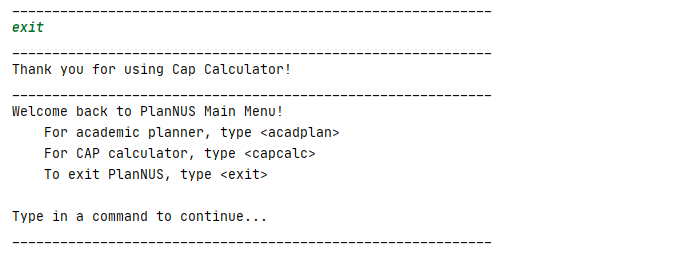
|
Last but not least, the expected output when you exit from PlanNUS is as follows:
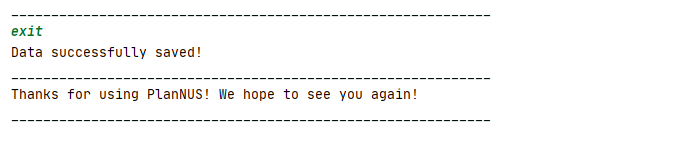
|
7. Loading and Saving
Upon running PlanNUS in the command prompt, the program automatically looks for a text file with the name PlanNUS.txt within the same folder as PlanNUS.jar.
If the text file cannot be found, then the following output will be shown on the main page of PlanNUS, before the list of commands.

|
If an empty save file exists, the following output will be displayed instead.

|
All the added modules will be saved into PlanNUS.txt after you exit from the program. The next time the program is run again, it will load the previously saved configurations, and will generate the following output.

|
Note that the image above is merely an example, since the exact output depends on the number of modules saved in the text file.
8. FAQ
| Question Type | Question | Answer |
|---|---|---|
| General | How do I check which modules are offered by NUS? | For more info on which modules are offered by NUS, visit here. |
| General | What is a valid semester index? | For the purpose of this planning software, we have come to a decision to limit the maximum number of semesters an undergraduate can take to 10, which is 5 academic years. The notation they are represented by is by an integer of value 1 to 10. For a fresh undergraduate, they will begin at semester index of 1. For a year 3 student who is currently in semester 1, the semester index will be 5. Please refer to the appendix for more information. |
| General | What is a valid grade? | Letter Grades: A+, A, B+, B, B-, C+, C, D+, D, F , Special Grades: CS, CU, S, U, W, IC, IP, AUD, WU, EXE, If you have yet to obtain a grade for the module: NT |
| General | What is the name of the saved file? | The name of the saved file is PlanNUS.txt and can be found at the base of the folder, in the same location as your PlanNUS.jar. |
9. Useful Links
- About Us
- Configuration guide
- Developer guide
- DevOps guide
- Documentation guide
- Logging guide
- Testing guide
10. Appendix
10.1. Naming convention for semester indexes
For the purpose of this planning software, PlanNUS limits the maximum number of semesters an undergraduate can take to 10, which is equivalent to 5 academic years. Each semester is indexed by an integer between 1 and 10. If you are a fresh undergraduate, you will begin at semester index of 1. For a year 3 student who is currently in semester 1, your semester index will be 5. Below is a table which illustrates the corresponding semester indexes for undergraduates:
| Academic Year | Semester (as of Academic Year) | Semester Index |
|---|---|---|
| 1 | 1 | 1 |
| 1 | 2 | 2 |
| 2 | 1 | 3 |
| 2 | 2 | 4 |
| 3 | 1 | 5 |
| 3 | 2 | 6 |
| 4 | 1 | 7 |
| 4 | 2 | 8 |
| 5 | 1 | 9 |
| 5 | 2 | 10 |
10.2. Grade values
As per NUS Grade Policy, letter grades will have a corresponding Academic Point attached to them. Special cases such as Satisfactory/Unsatisfactory (SU) grades can be captured by our software as well. Below is a table of grades and their corresponding grade value. Do note that the grades of forecasted modules should be declared as NT, short for Not Taken.
| Grade | Academic Points |
|---|---|
| A+ | 5.0 |
| A | 5.0 |
| A- | 4.5 |
| B+ | 4.0 |
| B | 3.5 |
| B- | 3.0 |
| C+ | 2.5 |
| C | 2.0 |
| D+ | 1.5 |
| D | 1.0 |
| F | 0.0 |
| Additional Grading Options* | - |
*Additional Grading options include S,U,CS,CU,IC,IP,AUD,EXE,W,WU. They hold no Academic Point Value.
11. Features Coming Soon (V3.0 and beyond)
- Support max limit for the
Set SUfunction incapcalc - Support discontinued modules from NUS
- Support shortened commands for parsers
- Support validation of requirements for modules